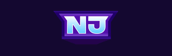bet365 not working on chrome
Are you experiencing issues with bet365 not working on Google Chrome? You’re not alone! Many users face problems while accessing bet365’s services through their Chrome browser. In this article, we’ll delve into the possible reasons behind this issue and provide step-by-step solutions to help you resolve it. Reasons Behind Bet365 Not Working on Chrome Before we dive into the fixes, let’s explore some potential causes for bet365 not working on Chrome: Browser Extensions: Chrome extensions can sometimes interfere with website functionality.
| Celestial Bet | ||
| Royal Wins | ||
| Celestial Bet | ||
| Luxury Play | ||
| Elegance+Fun | ||
| Win Big Now | ||
| Opulence & Thrills | ||
bet365 not working on chrome
Are you experiencing issues with bet365 not working on Google Chrome? You’re not alone! Many users face problems while accessing bet365’s services through their Chrome browser. In this article, we’ll delve into the possible reasons behind this issue and provide step-by-step solutions to help you resolve it.
Reasons Behind Bet365 Not Working on Chrome
Before we dive into the fixes, let’s explore some potential causes for bet365 not working on Chrome:
- Browser Extensions: Chrome extensions can sometimes interfere with website functionality. Try disabling any recently installed extensions.
- Cache and Cookies: Clearing cache and cookies might resolve issues related to outdated or corrupted data.
- Browser Updates: Ensure your Chrome browser is up-to-date, as newer versions often fix compatibility issues.
- Internet Connection: A stable internet connection is essential for accessing bet365. Check your network speed and try restarting your router if necessary.
Step-by-Step Solutions
Now that we’ve identified some possible causes, let’s move on to the solutions:
1. Disable Extensions
Try disabling extensions one by one to identify which one might be causing the issue:
- Open Chrome and navigate to Settings.
- Click on Extensions from the menu.
- Toggle off any recently installed extensions.
- Reload bet365 in your browser.
2. Clear Cache and Cookies
Clearing cache and cookies can resolve issues related to outdated data:
- Press Ctrl + Shift + Delete (Windows) or Cmd + Shift + Delete (Mac) to open the Clear Browsing Data window.
- Select the time range for which you want to clear data (e.g., last hour, last 24 hours).
- Check both Cache and Cookies in the Clear section.
- Click on Clear Browsing Data.
3. Update Chrome
Ensure your Chrome browser is up-to-date:
- Open Chrome and navigate to Settings.
- Click on About Google Chrome from the menu.
- If an update is available, click on Update Google Chrome.
4. Restart Router
If you’re experiencing issues with your internet connection, try restarting your router:
- Unplug your router’s power cord.
- Wait for about 30 seconds.
- Plug it back in and wait for the lights to stabilize.
- Try accessing bet365 again.
Additional Tips
If none of the above solutions work, you can also try:
- Using a different browser (e.g., Firefox, Edge) to see if the issue persists.
- Contacting bet365’s customer support for further assistance.
- Checking for any website maintenance or scheduled downtime in their official announcements.
By following these steps and tips, you should be able to resolve the issue with bet365 not working on Chrome. If you’re still experiencing problems, feel free to reach out to us, and we’ll do our best to help!
bet365 live chat not working
Bet365 is one of the most popular online gambling platforms, offering a wide range of services including sports betting, casino games, and live dealer options. One of the key features that users rely on for support is the live chat function. However, there are times when the Bet365 live chat may not work, causing frustration and delays in resolving issues. This article will guide you through the steps to troubleshoot and resolve the issue.
Common Reasons Why Bet365 Live Chat May Not Work
Before diving into the solutions, it’s important to understand some of the common reasons why the live chat feature might not be functioning:
- Server Issues: Bet365’s servers might be down or experiencing high traffic, causing the live chat to malfunction.
- Browser Compatibility: The live chat feature may not be compatible with certain browsers or browser versions.
- Internet Connection: A poor or unstable internet connection can disrupt the live chat functionality.
- Account Issues: There might be a problem with your Bet365 account that prevents you from accessing the live chat.
- Maintenance: The platform might be undergoing scheduled maintenance, which temporarily disables the live chat.
Steps to Troubleshoot Bet365 Live Chat Not Working
1. Check Bet365’s Status
- Visit Bet365’s Official Website: Sometimes, the platform will post updates about server issues or maintenance on their homepage.
- Social Media: Follow Bet365 on social media platforms like Twitter for real-time updates and announcements.
2. Clear Browser Cache and Cookies
- Clear Cache: Go to your browser’s settings and clear the cache. This can resolve issues related to outdated data.
- Clear Cookies: Similarly, clearing cookies can help refresh the connection between your browser and Bet365’s servers.
3. Try a Different Browser
- Switch Browsers: If you’re using Chrome, try Firefox or Safari. Sometimes, browser-specific issues can cause the live chat to malfunction.
- Update Browser: Ensure your browser is up-to-date. Outdated versions may not support the latest features.
4. Check Your Internet Connection
- Test Connection: Use a speed test tool to check your internet speed and stability.
- Restart Router: Sometimes, simply restarting your router can resolve connectivity issues.
5. Log Out and Log Back In
- Sign Out: Log out of your Bet365 account.
- Sign In: Log back in to see if the live chat feature is now working.
6. Contact Bet365 via Other Channels
If the live chat is still not working, consider reaching out to Bet365 through other support channels:
- Email Support: Send an email to Bet365’s support team detailing your issue.
- Phone Support: Use the phone number provided on Bet365’s contact page to speak directly with a representative.
While the Bet365 live chat is a convenient tool for quick support, it’s not uncommon for it to experience issues. By following the steps outlined in this article, you can troubleshoot and potentially resolve the problem. If all else fails, don’t hesitate to use alternative support channels to get the assistance you need.

bet365 not working on chrome
If you’re an avid online gambler, you might have encountered the frustrating issue of Bet365 not working on Chrome. This can be due to a variety of reasons, ranging from browser settings to network issues. This guide will walk you through the steps to troubleshoot and resolve this problem.
Common Issues and Solutions
1. Browser Cache and Cookies
One of the most common reasons for Bet365 not loading on Chrome is a corrupted cache or cookies. Here’s how to clear them:
- Step 1: Click on the three vertical dots in the upper-right corner of Chrome to open the menu.
- Step 2: Go to
More tools>Clear browsing data. - Step 3: Select the time range (e.g., Last hour, Last 24 hours, All time).
- Step 4: Check the boxes for
Cookies and other site dataandCached images and files. - Step 5: Click
Clear data.
2. Browser Extensions
Sometimes, browser extensions can interfere with the functionality of Bet365. Here’s how to disable them temporarily:
- Step 1: Click on the three vertical dots in the upper-right corner of Chrome.
- Step 2: Go to
More tools>Extensions. - Step 3: Disable all extensions by toggling the switch to the off position.
- Step 4: Try accessing Bet365 again.
3. Update Chrome
Ensure that you are using the latest version of Google Chrome. Outdated browsers can cause compatibility issues.
- Step 1: Click on the three vertical dots in the upper-right corner of Chrome.
- Step 2: Go to
Help>About Google Chrome. - Step 3: Chrome will automatically check for updates and install them if available.
- Step 4: Restart Chrome and try accessing Bet365 again.
4. Disable Hardware Acceleration
Hardware acceleration can sometimes cause issues with web applications. Here’s how to disable it:
- Step 1: Click on the three vertical dots in the upper-right corner of Chrome.
- Step 2: Go to
Settings. - Step 3: Scroll down and click on
Advanced. - Step 4: Under the
Systemsection, toggle offUse hardware acceleration when available. - Step 5: Restart Chrome and try accessing Bet365 again.
5. Check Your Internet Connection
A poor or unstable internet connection can also cause Bet365 to not load properly.
- Step 1: Test your internet speed using a reliable speed test tool.
- Step 2: Restart your router or modem.
- Step 3: Try accessing Bet365 again.
6. Use Incognito Mode
Sometimes, using Chrome’s Incognito Mode can help isolate the issue.
- Step 1: Click on the three vertical dots in the upper-right corner of Chrome.
- Step 2: Go to
New Incognito window. - Step 3: Try accessing Bet365 in the Incognito window.
7. Contact Bet365 Support
If none of the above solutions work, it might be an issue on Bet365’s end. Contact their customer support for further assistance.
Bet365 not working on Chrome can be a frustrating issue, but with the right troubleshooting steps, you can often resolve it. Start with clearing your cache and cookies, and work your way through the other solutions listed above. If all else fails, don’t hesitate to reach out to Bet365’s customer support for help.

bet365 ipad full screen
Introduction
Are you an avid user of Bet365, but find yourself stuck in a non-full-screen mode on your iPad? You’re not alone! Many users have encountered this issue, especially when trying to access their favorite sportsbook or online casino on-the-go. In this article, we’ll delve into the world of Bet365 and explore the reasons behind this problem, as well as some potential solutions.
What is Bet365?
Before we dive into the nitty-gritty, let’s take a step back and understand what Bet365 is all about. Bet365 is one of the leading online sports betting and casino gaming platforms, offering a wide range of services to users worldwide. From football to tennis, basketball to esports, Bet365 covers an impressive array of sports, making it a go-to destination for fans and enthusiasts alike.
The Problem: Non-Full-Screen Mode on iPad
Many users have reported experiencing issues with the full-screen mode not working properly when accessing Bet365 on their iPads. This can be frustrating, especially when trying to enjoy live events or place bets quickly. But don’t worry, we’re here to help you troubleshoot and find a solution!
Why is Full-Screen Mode Not Working on iPad?
There could be several reasons why the full-screen mode isn’t working as expected:
- Browser Compatibility Issues: The browser you’re using might not support full-screen mode for Bet365.
- iPad Settings: Your iPad’s settings might be set to prevent apps from accessing the full screen.
- Bet365 App Problems: There could be issues with the Bet365 app itself, preventing it from rendering properly on your iPad.
Solutions: How to Fix Full-Screen Mode on iPad
Don’t worry; we’ve got some potential solutions for you:
1. Check Your Browser Compatibility
Ensure that your browser is updated and compatible with the latest versions of Bet365. If you’re using an older browser, it might be time to upgrade!
2. Adjust iPad Settings
Head over to your iPad’s settings app and check if there are any restrictions on apps accessing the full screen.
3. Update or Reinstall Bet365 App
Make sure that your Bet365 app is updated to the latest version. If you’re experiencing issues, try reinstalling it altogether!
In conclusion, encountering non-full-screen mode issues on iPad while using Bet365 can be a hassle. However, with this comprehensive guide, we’ve provided some possible solutions to help you get back to enjoying your favorite sportsbook or online casino experience in full glory.
If you’re still experiencing problems after trying these steps, feel free to reach out for further assistance. Happy gaming and sports betting!