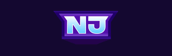imac 2011 ram slots
The iMac 2011, a popular all-in-one desktop computer from Apple, offers users the ability to upgrade their RAM, which can significantly enhance the device’s performance. Understanding the RAM slots in your iMac 2011 is crucial for a successful upgrade. This guide will walk you through everything you need to know about the RAM slots in the iMac 2011. Overview of the iMac 2011 The iMac 2011 comes in two main configurations: 21.5-inch model 27-inch model Both models feature a sleek, all-in-one design with a built-in display, making them a space-saving option for users.
| Luck&Luxury | ||
| Celestial Bet | ||
| Luck&Luxury | ||
| Win Big Now | ||
| Luxury Play | ||
| Elegance+Fun | ||
| Opulence & Fun | ||
imac 2011 ram slots
The iMac 2011, a popular all-in-one desktop computer from Apple, offers users the ability to upgrade their RAM, which can significantly enhance the device’s performance. Understanding the RAM slots in your iMac 2011 is crucial for a successful upgrade. This guide will walk you through everything you need to know about the RAM slots in the iMac 2011.
Overview of the iMac 2011
The iMac 2011 comes in two main configurations:
- 21.5-inch model
- 27-inch model
Both models feature a sleek, all-in-one design with a built-in display, making them a space-saving option for users. The ability to upgrade RAM is a notable feature that allows users to extend the lifespan of their iMac.
RAM Specifications
Before diving into the RAM slots, it’s essential to understand the RAM specifications for the iMac 2011:
- Type: DDR3 SDRAM
- Speed: 1333 MHz
- Slots: 4 (21.5-inch model), 4 (27-inch model)
- Maximum RAM: 16 GB (21.5-inch model), 32 GB (27-inch model)
RAM Slots in the iMac 2011
The iMac 2011 features four RAM slots, which are located on the motherboard. These slots are designed to accommodate DDR3 SDRAM memory modules. Here’s a breakdown of the RAM slots for each model:
21.5-inch iMac 2011
- Slots: 4
- Maximum RAM per slot: 4 GB
- Total Maximum RAM: 16 GB
27-inch iMac 2011
- Slots: 4
- Maximum RAM per slot: 8 GB
- Total Maximum RAM: 32 GB
Upgrading RAM in the iMac 2011
Upgrading the RAM in your iMac 2011 can be a straightforward process if you follow the correct steps. Here’s a step-by-step guide:
Tools Required
- Phillips #00 Screwdriver
- Anti-static wrist strap (optional but recommended)
Steps to Upgrade RAM
- Power Down and Disconnect: Turn off your iMac and unplug all cables.
- Access the RAM Slots:
- Place the iMac face down on a soft, clean surface.
- Remove the bottom cover by unscrewing the screws.
- Locate the RAM Slots: The RAM slots are located on the motherboard, which is easily accessible once the bottom cover is removed.
- Remove Existing RAM:
- Press the clips on either side of the RAM module to release it.
- Gently pull the module out of the slot.
- Install New RAM:
- Align the new RAM module with the slot at a 45-degree angle.
- Press down gently until the clips snap into place.
- Reassemble: Replace the bottom cover and screw it back into place.
- Power On: Connect your iMac and power it on to verify the new RAM is recognized.
Tips for a Successful RAM Upgrade
- Use High-Quality RAM: Ensure you purchase RAM from a reputable manufacturer to avoid compatibility issues.
- Check Compatibility: Verify that the RAM modules you choose are compatible with your iMac 2011 model.
- Static Electricity: Be cautious of static electricity, which can damage the internal components of your iMac.
Upgrading the RAM in your iMac 2011 can breathe new life into your device, enhancing its performance and extending its usability. By understanding the RAM slots and following the correct steps, you can perform this upgrade with confidence. Whether you have the 21.5-inch or 27-inch model, the process is similar, and the benefits are well worth the effort.
imac 2011 ram slots
Introduction
The iMac 2011 was a line of all-in-one desktop computers introduced by Apple in 2011. One of its key components is the RAM (Random Access Memory), which plays a crucial role in determining the overall performance of the system. In this article, we will delve into the details of the IMac 2011 RAM slots.
Types of Ram Slots
The iMac 2011 has two types of RAM slots: DDR3 and DDR3L (Low Voltage). The former supports speeds up to 1600MHz, while the latter is designed for low-power applications and runs at a maximum speed of 1333MHz. To take full advantage of these features, you will need to install memory that matches one or both of these specifications.
Installing Ram
Installing RAM in an iMac 2011 is relatively straightforward:
- Make sure your computer is turned off before attempting any upgrades.
- Locate the RAM slots on the logic board (they are usually labeled as DIMM A and DIMM B).
- Gently pull out the old memory modules, taking care not to touch any of the electrical components.
- Align the new RAM sticks with the gold contacts facing down (for DDR3) or towards the logic board (for DDR3L), then push them firmly into place.
Compatible Ram
When choosing compatible RAM for your IMac 2011, consider the following factors:
- Speed: As mentioned earlier, the iMac 2011 supports speeds up to 1600MHz (DDR3) and 1333MHz (DDR3L).
- Capacity: The maximum capacity is 16GB per slot, so you can install a total of 32GB in your machine.
- Compatibility: Always check with Apple or other reputable sources to ensure the specific memory modules are compatible with your model.
Limitations and Considerations
While upgrading your RAM is a cost-effective way to boost performance, there are some limitations to keep in mind:
- Not all IMac 2011 models can be upgraded equally. The mid-range and high-end versions have more flexible memory configurations.
- Upgrading the RAM will not increase the overall storage capacity of your machine (this remains separate from the RAM).
- Considerations such as warranty, overheating, or reliability might arise when installing aftermarket components.
In conclusion, understanding the typesetting for iMac 2011 RAM slots can make a world of difference in maximizing performance. Always choose compatible RAM modules that match your machine’s specifications and consult relevant resources if you are unsure about any step of the process. By following these guidelines, you will be able to enjoy improved responsiveness, better multitasking capabilities, and an overall more enjoyable user experience.

ram expansion slot for pc
In the world of personal computers, memory (RAM) is a critical component that directly impacts the performance and speed of your system. As applications and operating systems become more demanding, having sufficient RAM becomes essential. One of the ways to increase your PC’s RAM is by utilizing RAM expansion slots. This article will delve into what RAM expansion slots are, how they work, and why they are important.
What is a RAM Expansion Slot?
A RAM expansion slot, often simply referred to as a RAM slot, is a physical connector on the motherboard of a computer where RAM modules are inserted. These slots allow users to expand the memory capacity of their systems by adding more RAM modules.
Types of RAM Slots
There are several types of RAM slots, each corresponding to different types of RAM modules. The most common types include:
- DIMM (Dual In-line Memory Module): Used in desktops.
- SO-DIMM (Small Outline DIMM): Used in laptops.
- RIMM (Rambus In-line Memory Module): Less common, used in specific high-performance systems.
How RAM Expansion Slots Work
RAM expansion slots work by allowing additional RAM modules to be installed, thereby increasing the total memory available to the computer. Here’s a step-by-step process of how it works:
- Identify Available Slots: Check your motherboard manual to identify how many RAM slots are available and which ones are currently in use.
- Choose Compatible RAM: Ensure that the RAM modules you purchase are compatible with your motherboard. This includes checking the type, speed, and capacity of the RAM.
- Install the RAM: Carefully insert the RAM module into an available slot, ensuring it clicks into place.
- Boot the System: After installation, boot your computer to verify that the new RAM is recognized and functioning correctly.
Importance of RAM Expansion Slots
RAM expansion slots are crucial for several reasons:
- Improved Performance: More RAM allows your computer to handle more tasks simultaneously, leading to faster performance and reduced lag.
- Future-Proofing: As software and applications become more resource-intensive, having the ability to expand RAM ensures your system remains capable of handling future demands.
- Cost-Effective: Upgrading RAM through expansion slots is often more cost-effective than purchasing a new computer.
Considerations When Expanding RAM
When considering expanding your RAM, keep the following points in mind:
- Maximum Capacity: Check your motherboard’s maximum supported RAM capacity to avoid overloading the system.
- Dual-Channel Configuration: Some motherboards support dual-channel memory, which can improve performance. Ensure that you install RAM modules in pairs for optimal results.
- Speed Compatibility: Ensure that the speed of the new RAM modules matches or is compatible with the existing RAM to avoid performance issues.
RAM expansion slots provide a straightforward and effective way to enhance your PC’s performance. By understanding how these slots work and the considerations involved, you can make informed decisions about upgrading your system’s memory. Whether you’re a gamer, a professional, or a casual user, having sufficient RAM can significantly improve your computing experience.

lenovo x250 ram slots
The Lenovo ThinkPad X250 is a popular business-class laptop known for its durability, performance, and portability. One of the key features that users often look into is its RAM configuration. This article will delve into the specifics of the RAM slots on the Lenovo X250, including the number of slots, supported RAM types, and how to upgrade the RAM.
Overview of the Lenovo X250
The Lenovo ThinkPad X250 is a 12.5-inch laptop designed for professionals who need a reliable and powerful machine for work. It features a durable build, long battery life, and a range of configuration options, including the ability to upgrade the RAM.
RAM Slots on the Lenovo X250
The Lenovo X250 comes with two RAM slots, allowing users to expand the memory capacity of the laptop. Here are the key details about these slots:
1. Number of RAM Slots
- The X250 has two RAM slots located on the motherboard.
- This dual-slot configuration allows for easy RAM upgrades.
2. Supported RAM Types
- The X250 supports DDR3L (Low Voltage) RAM.
- The maximum supported RAM speed is 1600 MHz.
- Each slot can accommodate a RAM module with a maximum capacity of 8 GB.
3. Total RAM Capacity
- With two slots, the maximum total RAM capacity for the X250 is 16 GB.
- This is achieved by installing two 8 GB DDR3L RAM modules.
How to Upgrade the RAM on the Lenovo X250
Upgrading the RAM on the Lenovo X250 is a straightforward process. Here are the steps to follow:
1. Power Down the Laptop
- Turn off the laptop and disconnect all power sources.
2. Access the RAM Slots
- Flip the laptop over and locate the small panel on the bottom labeled “Memory.”
- Use a screwdriver to remove the screws holding the panel in place.
- Carefully lift the panel to access the RAM slots.
3. Remove Existing RAM (if applicable)
- If you are replacing existing RAM, gently push the clips on either side of the RAM module outward.
- The module will pop up at an angle.
- Carefully remove the module by pulling it straight up.
4. Install New RAM
- Align the notch on the new RAM module with the notch in the slot.
- Insert the module at an angle, then press it down until it clicks into place.
- Ensure the clips on either side of the slot snap back into place.
5. Reassemble the Laptop
- Replace the panel and screw it back into place.
- Reconnect the power source and turn on the laptop.
6. Verify the RAM Upgrade
- Boot the laptop and check the system settings or use a diagnostic tool to confirm that the new RAM is recognized.
The Lenovo ThinkPad X250 offers a flexible RAM configuration with two slots that support up to 16 GB of DDR3L RAM. This makes it an ideal choice for users who need a reliable and upgradeable laptop for professional use. By following the steps outlined above, you can easily upgrade the RAM on your X250 to enhance its performance and meet your computing needs.